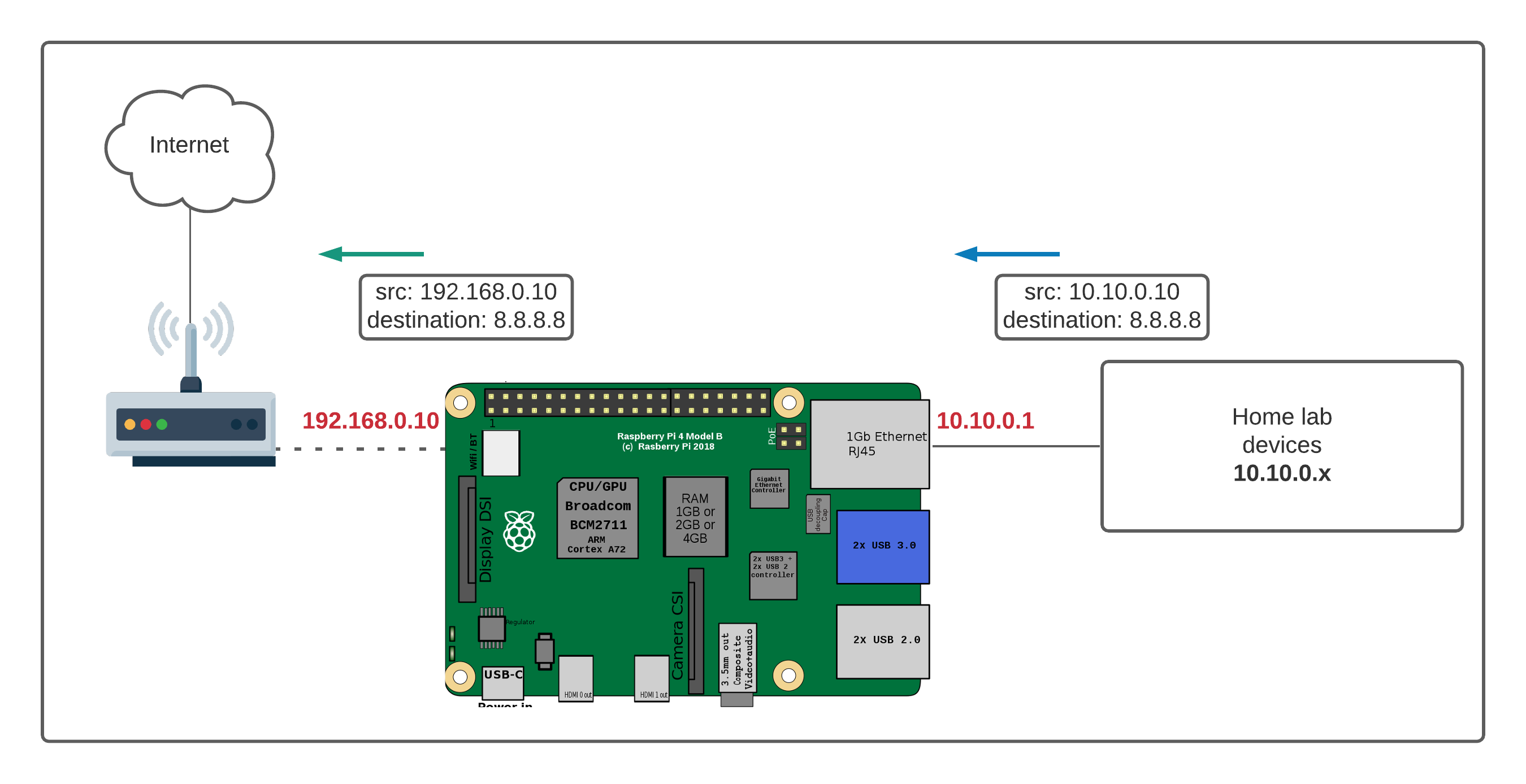Listen up, folks. If you're diving into the world of IoT and home automation, controlling your Raspberry Pi from behind a router using Windows 10 for free is a game-changer. Whether you're a hobbyist, a student, or just someone who loves tinkering with tech, this guide is about to level up your skills. We'll walk you through the process step by step, ensuring you're not left scratching your head halfway through.
Now, before we dive deep, let me just say this: controlling your Raspberry Pi from another device on your network or even remotely doesn’t have to cost you an arm and a leg. With the right tools and a bit of know-how, you can set it up without spending a dime. Stick around, because we're about to break it all down for you.
This guide isn’t just any ordinary tech tutorial. It’s packed with actionable steps, insider tips, and even a few troubleshooting tricks to make sure you’re good to go. So, buckle up, and let’s get started.
Read also:Patriots Eye Big Afc Trade The Move That Could Shake Up The Nfl
Table of Contents
- Introduction to Raspberry Pi Control
- Why Use Windows 10 for Raspberry Pi Control?
- Router Setup Basics
- Tools You’ll Need
- Step-by-Step Guide to Control Raspberry Pi
- Sub-Setup: Port Forwarding
- Setting Up Remote Access
- Troubleshooting Common Issues
- Alternative Methods
- Conclusion and Final Thoughts
Introduction to Raspberry Pi Control
Alright, so what exactly does "control Raspberry Pi behind router Windows 10 free" mean? Simply put, it’s about gaining access to your Raspberry Pi, whether it’s on your local network or over the internet, without needing to buy expensive software or services. The Raspberry Pi is a tiny yet powerful computer that can run various operating systems and applications, and controlling it remotely opens up a world of possibilities.
Whether you want to monitor your home security cameras, automate your smart home devices, or even run a media server, being able to control your Raspberry Pi remotely is essential. And guess what? You can do all of this using your Windows 10 PC for free. Yes, you heard that right—free!
Now, some of you might be wondering why we’re focusing on Windows 10. Well, stick around because we’ll cover that in the next section. But for now, let’s talk about the basics of how routers and networks play a role in this setup.
Why Use Windows 10 for Raspberry Pi Control?
Let’s face it, Windows 10 is one of the most widely used operating systems out there. It’s user-friendly, packed with features, and has a ton of software options available. When it comes to controlling your Raspberry Pi, Windows 10 offers a seamless experience with built-in tools like PowerShell, SSH, and even Remote Desktop.
Plus, there’s no need to download third-party apps in most cases. Windows 10 already has everything you need to connect to your Raspberry Pi, making the process simpler and more efficient. And hey, if you’re already familiar with Windows, this setup will feel like second nature.
But wait, there’s more. Using Windows 10 also means you can integrate your Raspberry Pi with other Microsoft services like OneDrive or Azure if you’re feeling adventurous. So, whether you’re a beginner or a seasoned pro, Windows 10 is a solid choice for controlling your Raspberry Pi.
Read also:How To Watch The Daytime Emmy Awards Your Ultimate Guide
Router Setup Basics
Before we dive into the nitty-gritty of controlling your Raspberry Pi, let’s talk about your router. Your router is like the traffic cop for your home network, directing data to the right devices. To control your Raspberry Pi from behind the router, you’ll need to understand a few key concepts.
First off, you’ll need to know your router’s IP address. This is usually something like 192.168.1.1 or 192.168.0.1, but it can vary depending on your router model. Once you’ve got that, you can log in to your router’s admin panel to make some necessary changes.
Some routers make this process super easy, while others might require a bit more digging. Don’t worry, though—we’ll cover all the steps in detail later on. For now, just keep in mind that your router is the gateway to controlling your Raspberry Pi from anywhere in the world.
Tools You’ll Need
Alright, let’s talk about the tools you’ll need to control your Raspberry Pi behind the router using Windows 10. Here’s a quick rundown:
- Raspberry Pi: Obviously, you’ll need a Raspberry Pi. Any model will do, but make sure it’s running the latest version of Raspberry Pi OS.
- Windows 10 PC: Your trusty Windows 10 computer will serve as the control center.
- Router: Your home router will act as the bridge between your Raspberry Pi and the outside world.
- SSH Client: Windows 10 has a built-in SSH client, so no need to install anything extra.
- Static IP Address: Assigning a static IP to your Raspberry Pi will make things easier in the long run.
- Port Forwarding: This is crucial for accessing your Raspberry Pi remotely.
With these tools in hand, you’re ready to move on to the next step.
Step-by-Step Guide to Control Raspberry Pi
Now, let’s get down to business. Here’s a step-by-step guide to controlling your Raspberry Pi behind the router using Windows 10:
Step 1: Set Up Your Raspberry Pi
First things first, make sure your Raspberry Pi is up and running. Install the latest version of Raspberry Pi OS and connect it to your network. You can do this via Wi-Fi or Ethernet—whichever works best for you.
Step 2: Assign a Static IP
Next, assign a static IP address to your Raspberry Pi. This ensures that your Pi always has the same IP address on your network, which is essential for remote access. You can do this by editing the DHCP settings on your router or configuring it directly on the Raspberry Pi.
Step 3: Enable SSH
SSH (Secure Shell) is the key to controlling your Raspberry Pi remotely. To enable SSH, open the Raspberry Pi Configuration tool and check the box for SSH. Alternatively, you can enable it via the command line by typing sudo raspi-config.
Sub-Setup: Port Forwarding
Port forwarding is where the magic happens. It allows you to access your Raspberry Pi from outside your local network. Here’s how to set it up:
- Log in to your router’s admin panel.
- Find the port forwarding section (it’s usually under advanced settings).
- Add a new rule, specifying the port number (usually 22 for SSH) and the IP address of your Raspberry Pi.
Once you’ve set up port forwarding, you’ll be able to access your Raspberry Pi from anywhere using its public IP address.
Setting Up Remote Access
Now that you’ve got everything set up, it’s time to test your remote access. Open PowerShell on your Windows 10 PC and type the following command:
ssh pi@your_raspberry_pi_ip
You’ll be prompted to enter your Raspberry Pi’s password, and once you’re in, you’ll have full control over your device. It’s that simple!
Troubleshooting Common Issues
Of course, things don’t always go as planned. Here are some common issues you might encounter and how to fix them:
- Can’t Connect to Raspberry Pi: Double-check your IP address and ensure SSH is enabled.
- Port Forwarding Not Working: Make sure you’ve entered the correct port number and IP address in your router’s settings.
- Slow Connection: Try using a wired connection instead of Wi-Fi for better performance.
If you’re still stuck, don’t hesitate to reach out to the Raspberry Pi community or check out the official documentation.
Alternative Methods
While controlling your Raspberry Pi via SSH is the most common method, there are other ways to achieve remote access:
- VNC: Virtual Network Computing allows you to access your Raspberry Pi’s desktop remotely.
- TeamViewer: A popular remote access tool that works seamlessly with Raspberry Pi.
- ngrok: A tool that creates secure tunnels to your Raspberry Pi, making remote access a breeze.
Experiment with these alternatives to see which one works best for you.
Conclusion and Final Thoughts
There you have it, folks. Controlling your Raspberry Pi behind the router using Windows 10 for free is easier than you might think. With the right setup and a bit of patience, you’ll be able to unlock the full potential of your Raspberry Pi from anywhere in the world.
Remember, the key to success is understanding your network setup and taking the time to configure everything correctly. Don’t be afraid to experiment and try out different methods until you find what works best for you.
And hey, if you found this guide helpful, don’t forget to share it with your fellow tech enthusiasts. Drop a comment below if you have any questions or tips of your own. Happy tinkering, and see you in the next one!