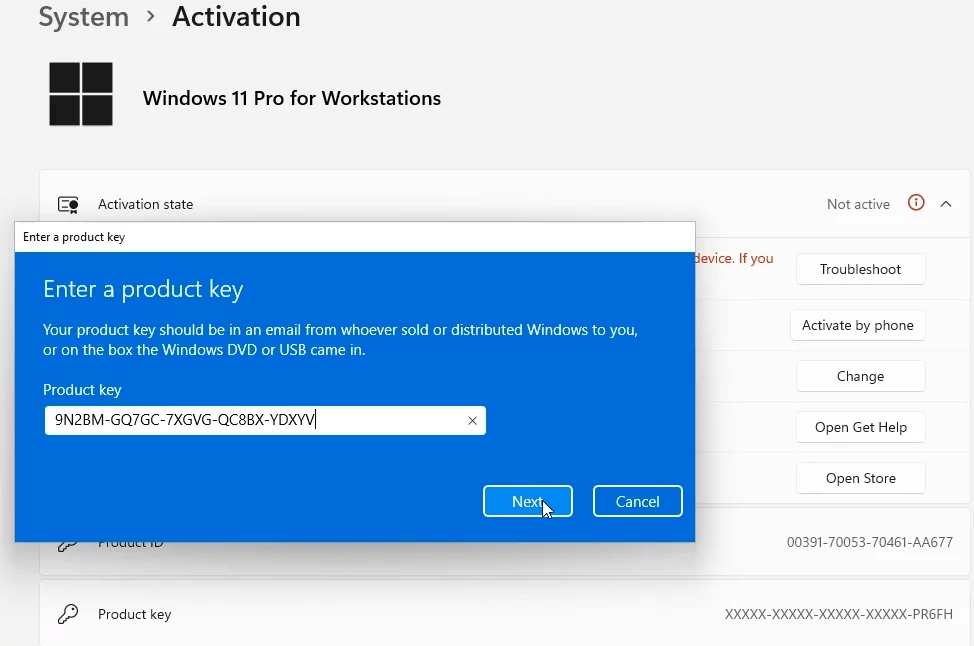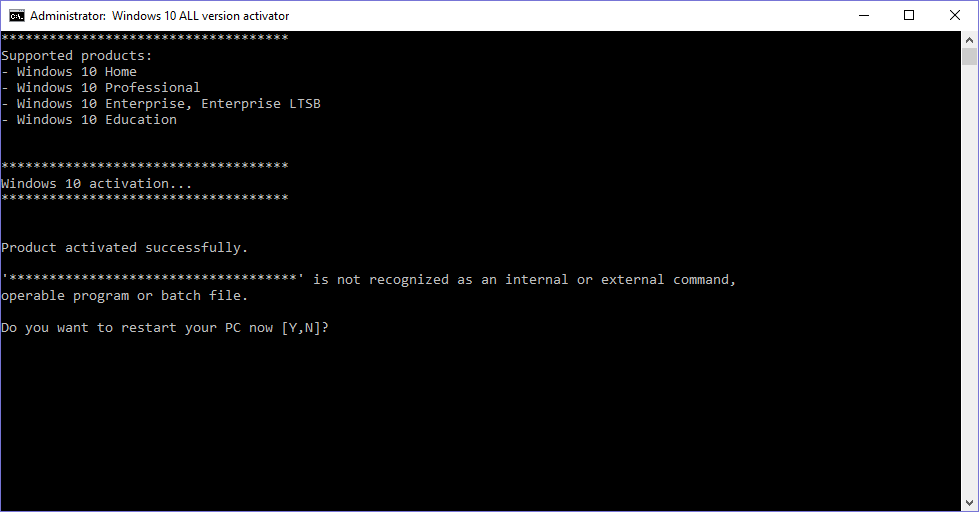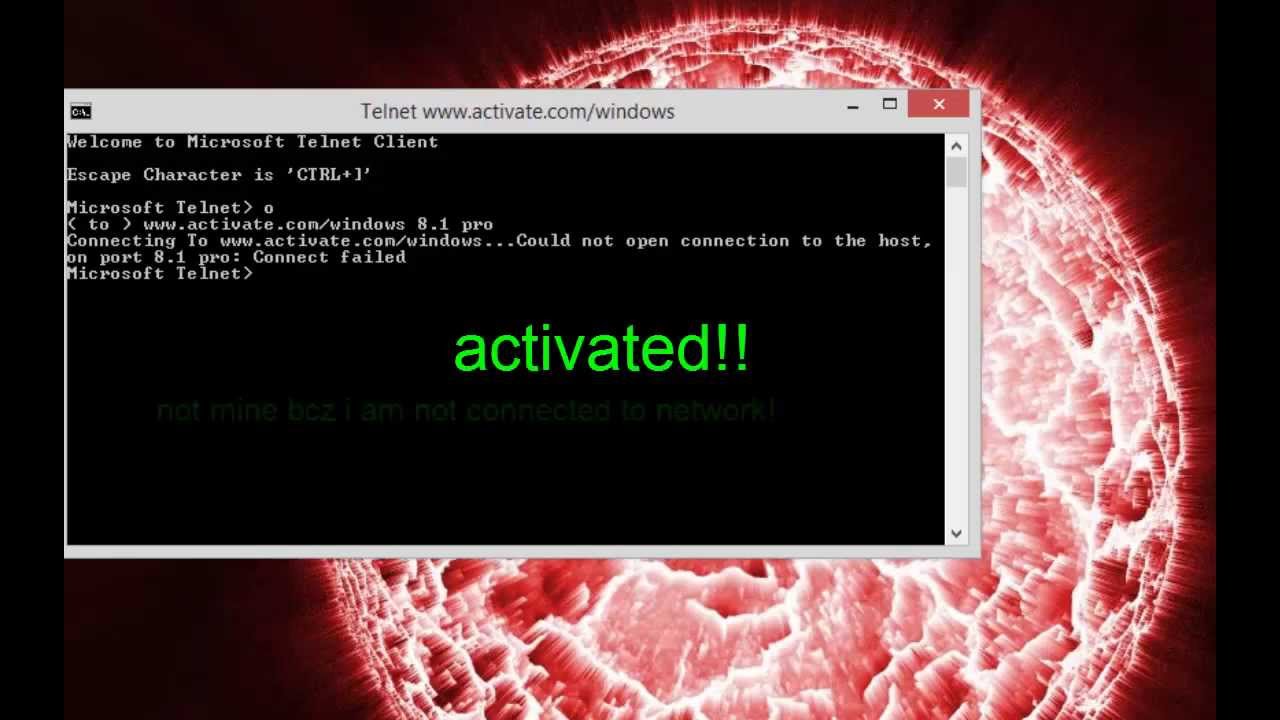Hey there, tech enthusiasts! If you're diving into the world of Windows 11 and wondering how to activate it using Command Prompt, you're in the right place. Activation is more than just a formality—it’s about ensuring you have access to all the features and updates Microsoft has to offer. Let's get started on this journey together, shall we?
Windows 11 CMD activation might sound intimidating, but trust me, it’s simpler than it seems. Whether you're a seasoned pro or a newbie, this guide will walk you through every step. We’ll cover everything from basic commands to troubleshooting common issues. No fluff, just pure, actionable insights.
So, buckle up and let’s explore how you can take control of your Windows 11 system. By the end of this article, you’ll not only know how to activate Windows 11 using CMD but also understand why it’s crucial for your device’s performance and security. Let’s dive in!
Read also:Aurora Police Fatally Shoot Armed Suspect After Pursuit Unveiling The Truth Behind The Incident
Table of Contents
- What is Windows 11 CMD Activation?
- Why Activate Windows 11?
- Biography of Windows 11
- Preparing Your System
- Step-by-Step Guide to CMD Activation
- Common Issues and Solutions
- Advanced Activation Methods
- Security Considerations
- Alternatives to CMD Activation
- Conclusion
What is Windows 11 CMD Activation?
Alright, let’s break it down. Windows 11 CMD activation refers to the process of activating your Windows 11 operating system using the Command Prompt. It’s like giving your system a digital handshake to confirm it’s legit. You see, Microsoft wants to make sure everyone playing in their sandbox is legit, so they’ve set up this activation process.
Command Prompt, or CMD for short, is a powerful tool that lets you interact with your system using text commands. It’s like the behind-the-scenes control room where you can tweak settings, fix issues, and, yes, activate your Windows 11 installation.
Now, why use CMD for activation? Well, it’s quick, efficient, and doesn’t require any fancy software. Plus, it’s always there, ready to help you out when you need it most. So, whether you’re activating a fresh install or troubleshooting an existing one, CMD’s got your back.
Why Choose CMD Over Other Methods?
- It’s built into Windows, so no extra downloads needed.
- It’s fast and straightforward, even for beginners.
- It gives you more control over the activation process.
Why Activate Windows 11?
Here’s the deal: activating Windows 11 isn’t just about ticking a box. It’s about unlocking the full potential of your system. When you activate Windows, you’re telling Microsoft, “Hey, I’m a legit user, and I deserve all the perks.” And let me tell you, there are some serious perks on the table.
First off, activation ensures you get regular updates. These updates aren’t just about new features; they’re also about security patches that keep your system safe from malware and other digital nasties. Plus, you’ll have access to all the cool features Windows 11 has to offer, like the new widgets, snap layouts, and improved performance.
And let’s not forget about peace of mind. An activated system means no annoying reminders or limitations. You can focus on what matters—getting stuff done or just having fun.
Read also:Unlocking The Power Of 1 Your Ultimate Guide
Biography of Windows 11
Before we dive deeper, let’s take a quick detour into the history of Windows 11. Launched in 2021, Windows 11 was Microsoft’s answer to modern computing needs. It’s sleek, powerful, and packed with features that cater to both casual users and power users alike.
Here’s a quick rundown of Windows 11:
| Feature | Details |
|---|---|
| Release Date | October 5, 2021 |
| Key Features | Widgets, Snap Layouts, Improved Performance |
| System Requirements | TPM 2.0, Secure Boot, 4GB RAM |
| Target Audience | Everyone from casual users to professionals |
So, when you’re activating Windows 11, you’re not just activating an OS—you’re activating a piece of modern computing history.
Preparing Your System
Before we dive into the activation process, let’s make sure your system is ready to roll. Think of it like prepping your car before a long road trip—you want to make sure everything’s in good shape to avoid any hiccups along the way.
First things first, check your system requirements. Windows 11 needs a TPM 2.0 chip, Secure Boot, and at least 4GB of RAM. If you’re missing any of these, you might run into issues during activation. You can check these settings in your BIOS or UEFI settings.
Next, ensure your product key is handy. This is your ticket to activation, so don’t lose it. If you bought a pre-installed system, the key might be embedded in your BIOS. If not, you’ll need to enter it manually during the activation process.
Quick Checklist
- Check TPM 2.0 and Secure Boot settings.
- Ensure your product key is ready.
- Backup important files just in case.
Step-by-Step Guide to CMD Activation
Alright, now that your system’s prepped and ready, let’s get down to business. Here’s a step-by-step guide to activating Windows 11 using CMD:
Step 1: Open Command Prompt
First, you’ll need to open Command Prompt with admin privileges. You can do this by searching for “cmd” in the Start menu, right-clicking it, and selecting “Run as administrator.” It’s like giving yourself VIP access to your system.
Step 2: Enter Activation Commands
Once CMD is open, it’s time to enter the activation commands. Here’s what you’ll need to type:
slmgr /ipk YOUR-PRODUCT-KEY– Replace YOUR-PRODUCT-KEY with your actual key.slmgr /ato– This command activates your system.
Hit Enter after each command and watch the magic happen. If everything goes smoothly, you’ll see a success message confirming your activation.
Common Issues and Solutions
Let’s face it—things don’t always go as planned. If you run into issues during activation, don’t panic. Here are some common problems and how to fix them:
Issue 1: Invalid Product Key
If you get an error saying your product key is invalid, double-check it for typos. If it’s still not working, you might need to contact Microsoft support for assistance.
Issue 2: Activation Failed
Sometimes, activation might fail due to network issues or incorrect settings. Try restarting your system and running the commands again. If the problem persists, check your internet connection and ensure your system clock is accurate.
Advanced Activation Methods
For those who want to go the extra mile, there are advanced activation methods you can explore. These methods might require a bit more tech-savviness, but they offer additional flexibility.
Method 1: KMS Activation
KMS activation is great for large organizations. It allows you to activate multiple systems using a single key. However, it requires a KMS server, so it’s not ideal for individual users.
Method 2: Digital License Activation
If you’ve previously activated Windows 10 on the same hardware, you might be eligible for digital license activation. This method automatically activates your system without needing a product key.
Security Considerations
Security is paramount when it comes to activation. Always ensure you’re using legitimate product keys and avoid downloading activation tools from untrusted sources. These tools might claim to activate your system for free, but they often come with malware that can compromise your data.
Additionally, keep your system updated to protect against vulnerabilities. Regular updates not only improve performance but also enhance security, keeping your system safe from potential threats.
Alternatives to CMD Activation
If CMD isn’t your thing, there are other ways to activate Windows 11. For instance, you can use the Settings app to activate your system. Simply go to Settings > Update & Security > Activation and follow the prompts.
There’s also the option of using PowerShell, which offers more advanced features than CMD. If you’re comfortable with scripting, PowerShell might be the way to go.
Conclusion
And there you have it—a comprehensive guide to Windows 11 CMD activation. Whether you’re a tech newbie or a seasoned pro, activation is a crucial step in ensuring your system is secure, updated, and ready to perform at its best.
Remember, activation isn’t just about ticking a box—it’s about unlocking the full potential of your Windows 11 experience. So, take the time to do it right, and enjoy all the perks that come with it.
Now, it’s your turn! If you found this guide helpful, drop a comment below or share it with your friends. And if you have any questions or need further assistance, feel free to reach out. Let’s keep the tech conversation going!