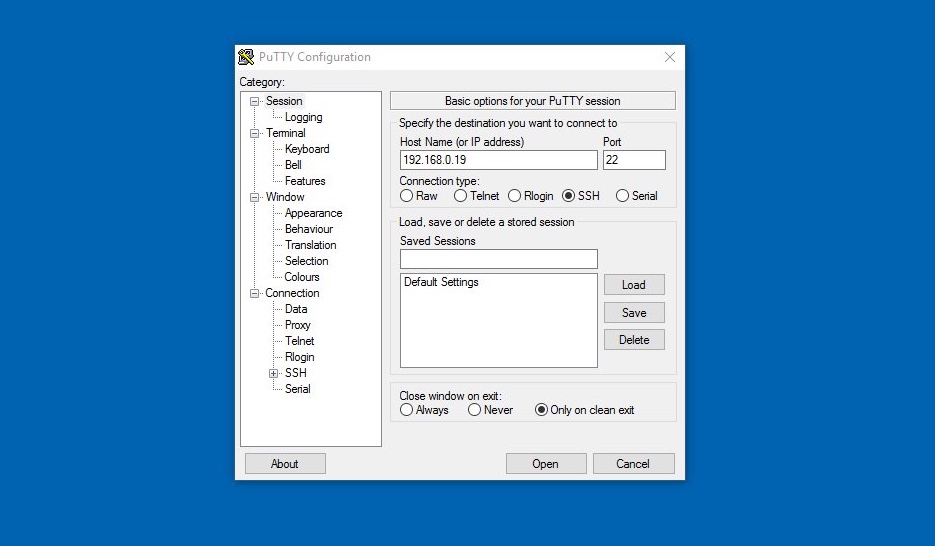Listen up, tech enthusiasts! If you've been diving into the world of Raspberry Pi, you probably already know how powerful and versatile these little machines can be. But here's the deal—working directly on the Pi itself isn't always practical, especially if it's tucked away in some hard-to-reach spot. That's where SSH comes in, folks. Controlling Raspberry Pi over SSH free is not only possible but also super easy once you get the hang of it. So, buckle up, because we're about to take you on a journey through the ins and outs of SSH-ing your way to Raspberry Pi mastery.
SSH, or Secure Shell, is basically a secure way to access your Raspberry Pi remotely. Think of it like giving your Pi a virtual high-five from afar. Whether you're troubleshooting from another room or managing a home automation setup from across the globe, SSH lets you connect to your Pi without needing a monitor, keyboard, or mouse. And the best part? It's completely free—no fancy paid software required. You just need a bit of setup and some basic knowledge, which is exactly what we're here for.
Now, before we dive deep into the nitty-gritty, let me tell you something important: SSH isn't just for geeks. Anyone with a bit of curiosity and a desire to learn can master this technique. In this guide, we'll break down everything you need to know to control Raspberry Pi over SSH free, step by step. So, grab your coffee, sit back, and let's get started. Trust me, by the end of this, you'll be an SSH wizard.
Read also:Philadelphia Bagel Sellers Facebook Revealed The Untold Story Of A Local Legend
Why Control Raspberry Pi Over SSH Free?
First things first, why would you even want to control Raspberry Pi over SSH free? Well, here's the lowdown. SSH gives you the ability to access your Pi remotely, which means you don't have to physically sit in front of it to get things done. This is especially handy if your Pi is part of a headless setup—a setup where it doesn't have a monitor, keyboard, or mouse attached.
Imagine this scenario: you've set up a Raspberry Pi as a home server, and it's tucked away in a corner of your house. Now, you need to check on it or make some changes to its configuration. Instead of dragging out all the peripherals, you can simply SSH into it from your laptop or even your phone. Sounds pretty convenient, right? Plus, SSH is secure, so you don't have to worry about prying eyes snooping around your data.
Another cool thing about SSH is that it's lightweight. Unlike some bulky remote desktop solutions, SSH doesn't hog your Pi's resources. It's a lean, mean, remote-access machine. And the cherry on top? It's completely free. No need to shell out cash for expensive software when SSH is right there, ready to roll.
Prerequisites for SSH Setup
Before we dive into the setup process, let's make sure you've got everything you need. Here's a quick rundown of the prerequisites for controlling Raspberry Pi over SSH free:
- Raspberry Pi: Duh, right? Make sure your Pi is up and running with the latest version of Raspberry Pi OS.
- Network Connection: Your Pi needs to be connected to the same network as the device you're using to SSH into it. This can be via Wi-Fi or Ethernet.
- SSH Client: You'll need an SSH client on the device you're using to connect. Most Linux and macOS systems have SSH built-in. For Windows, you can use PuTTY or the built-in SSH client in newer versions.
- IP Address: Knowing your Pi's IP address is crucial. We'll cover how to find it later, but for now, just keep it in mind.
Got all that? Great! Let's move on to the next step.
Step-by-Step Guide to Enabling SSH
Alright, let's get our hands dirty. The first step in controlling Raspberry Pi over SSH free is enabling SSH on your Pi. Here's how you do it:
Read also:Kelly Clarkson Stuns In Belted Dress A Fashion Phenomenon
Enable SSH Using Raspberry Pi Configuration
If your Pi is already set up and you have a monitor and keyboard handy, this is the easiest way to enable SSH:
- Boot up your Raspberry Pi and log in.
- Open the terminal and type
sudo raspi-config. - Use the arrow keys to navigate to
Interfacing Optionsand hit Enter. - Select
SSHand chooseYeswhen asked if you want to enable SSH. - Exit the configuration tool and reboot your Pi with
sudo reboot.
Boom! SSH is now enabled on your Pi. Easy peasy.
Enable SSH Without a Monitor
But what if you don't have a monitor or keyboard handy? No worries, there's a way around that too. Here's how you can enable SSH without needing to connect a monitor:
- Insert your Pi's SD card into your computer.
- Locate the boot partition and create a new file named
ssh(no file extension). - That's it! When you boot your Pi, it will automatically enable SSH.
See? Not so hard, right? Now that SSH is enabled, let's move on to the next step.
Find Your Raspberry Pi's IP Address
Before you can SSH into your Pi, you need to know its IP address. Here's how you find it:
- Using the Terminal: If your Pi is connected to a monitor, you can simply type
hostname -Iin the terminal to see its IP address. - Using Your Router: Most routers have a page that lists all connected devices. Look for your Pi in the list and note down its IP address.
- Using Fing App: If you're on a mobile device, the Fing app is a great tool for discovering devices on your network.
Once you've got the IP address, you're ready to rock.
Connecting to Your Raspberry Pi via SSH
Now that SSH is enabled and you know your Pi's IP address, it's time to connect. Here's how you do it:
Using Terminal (Linux/Mac)
For those of you on Linux or macOS, connecting via SSH is as simple as opening the terminal and typing:
ssh pi@your_pi_ip_address
Hit Enter, and you'll be prompted for your Pi's password. The default password is raspberry, but you should change it for security reasons.
Using PuTTY (Windows)
If you're on Windows, you can use PuTTY to connect:
- Download and install PuTTY from the official website.
- Open PuTTY and enter your Pi's IP address in the
Host Name (or IP address)field. - Set the port to
22and chooseSSHas the connection type. - Click
Openand log in with your Pi's credentials.
And just like that, you're connected!
Common SSH Issues and How to Fix Them
Even the best-laid plans can go awry sometimes. Here are a few common SSH issues and how to fix them:
- Connection Refused: Make sure SSH is enabled on your Pi and that your IP address is correct.
- Authentication Failed: Double-check your username and password. Remember, the default username is
piand the default password israspberry. - Network Issues: Ensure both your Pi and your SSH client are on the same network.
If you run into any other issues, don't panic. A quick Google search will usually have you back on track in no time.
Advanced SSH Techniques
Once you've got the basics down, it's time to level up your SSH game. Here are a few advanced techniques to try:
SSH Tunneling
SSH tunneling allows you to securely forward traffic from one network to another. This can be super useful if you want to access a service running on your Pi from outside your local network.
SSH Keys
Using SSH keys instead of passwords adds an extra layer of security. Here's how you set them up:
- Generate a key pair on your local machine with
ssh-keygen. - Copy the public key to your Pi with
ssh-copy-id pi@your_pi_ip_address. - Test the connection by logging in without entering a password.
SSH keys not only enhance security but also make logging in a breeze.
Security Best Practices
Security is paramount when it comes to controlling Raspberry Pi over SSH free. Here are a few best practices to keep your Pi safe:
- Change the Default Password: The default password is widely known, so change it immediately.
- Use SSH Keys: As we discussed earlier, SSH keys are more secure than passwords.
- Limit SSH Access: Only allow SSH access from trusted IP addresses.
By following these practices, you can ensure that your Pi stays secure even when accessed remotely.
Conclusion
So, there you have it—everything you need to know to control Raspberry Pi over SSH free. From enabling SSH to advanced techniques and security best practices, we've covered it all. SSH is a powerful tool that opens up a world of possibilities for your Raspberry Pi projects. Whether you're managing a home server, automating tasks, or just tinkering around, SSH makes it all easier and more convenient.
Now it's your turn. Go ahead and give it a try. And when you're done, don't forget to share your experience in the comments below. Who knows? You might just inspire someone else to take the plunge into the world of SSH and Raspberry Pi. Happy hacking, folks!
Table of Contents